Bây giờ, mình sẽ hướng dẫn các bạn cách sử dụng WordPress để bạn dễ dàng quản trị web. Mình sẽ luôn là trong các bài viết hướng dẫn sử dụng WordPress của mình. Mình sẽ hướng dẫn cách viết bài trên WordPress:
- Đăng nhập vào Màn hình quản trị WordPress của bạn (Bảng điều khiển).
- Nhấp vào tab ‘Bài đăng’.
- Nhấp vào tab phụ ‘Thêm Mới’.
- Bắt đầu điền vào chỗ trống: nhập tiêu đề bài đăng của bạn vào trường phía trên. Tiếp theo nhập nội dung nội dung bài đăng của bạn vào hộp chỉnh sửa bài đăng chính bên dưới nó.
- Nếu cần, hãy chọn một danh mục, thêm thẻ và thực hiện các lựa chọn khác từ các phần bên dưới bài đăng. (Mỗi phần này được giải thích bên dưới.)
- Khi đã sẵn sàng, nhấp vào Xuất bản.
Screen option
Có nhiều trường chỉnh sửa hơn bạn thấy trong lần đăng nhập đầu tiên. Khu vực Tùy chọn màn hình cho phép bạn chọn Trường đăng được hiển thị. Hoặc ẩn khỏi khu vực chỉnh sửa của bạn. Điều này cho phép bạn giảm thiểu sự lộn xộn và tùy chỉnh theo nhu cầu của mình.
Bạn sẽ tìm thấy tab Tùy chọn màn hình ở đầu màn hình và nếu bạn nhấp vào tab đó. Bạn sẽ thấy danh sách các hộp chỉnh sửa có sẵn mà bạn có thể sử dụng. Chọn hộp cho mỗi Trường đăng bạn muốn hiển thị hoặc bỏ chọn hộp để ẩn mô-đun đó. Nhấp lại vào tab Tùy chọn màn hình để đóng tab.
Sau khi bạn đã tùy chỉnh cách chỉnh sửa màn hình, các tùy chọn của bạn sẽ được lưu để bạn không phải chọn. Hoặc ẩn chúng lại trong lần đăng nhập tiếp theo.
Giao diện bài viết

hướng dẫn cách viết bài trên WordPress
Thêm một bài đăng mới trong trình chỉnh sửa cổ điển.
Bảng điều khiển nâng cao viết bài cho quản trị viên WordPress – Đầu trang
Title / title box
Hộp này phải chứa tiêu đề của bài đăng của bạn. Bạn có thể sử dụng bất kỳ cụm từ, từ hoặc ký tự nào. (Tránh sử dụng cùng một tiêu đề trên nhiều trang.) Bạn có thể sử dụng dấu phẩy, dấu nháy đơn, dấu ngoặc kép, dấu gạch ngang / dấu gạch ngang và các ký hiệu tiêu biểu khác trong bài đăng như “Trang web của tôi. Đây là cái nhìn của bạn, Nhóc con. Sau đó, WordPress sẽ dọn dẹp nó để tạo tên thân thiện với người dùng và URL hợp lệ của bài đăng (còn được gọi là “post slug”) để tạo liên kết cố định cho bài đăng.

Permalink
Điều đó có nghĩa là URL bài đăng không làm lộ ID bài đăng có thể bị thay đổi (ví dụ: khi chuyển sang hệ thống viết blog khác). Nhưng nó chứa tên bài đăng thân thiện với người dùng bắt nguồn từ tiêu đề bài đăng cũng có thể thay đổi. Mặc dù không được khuyến khích, nhưng theo cách dễ kiểm soát hơn.
Tên bài đăng này (còn được gọi là “post slug” hoặc chỉ “slug”) có thể được chỉnh sửa. Tùy thuộc vào Permalinks của bạncài đặt bằng cách sử dụng nút “Chỉnh sửa”. (Để thay đổi cài đặt của bạn, hãy chuyển đến Bảng quản trị> Cài đặt> Permalinks).
Liên kết cố định được tạo tự động dựa trên tiêu đề bạn đặt cho bài đăng và được hiển thị bên dưới trường tiêu đề. Các dấu câu như dấu phẩy, dấu ngoặc kép, dấu nháy đơn. Các ký tự URL không hợp lệ sẽ bị xóa và thay thế dấu cách bằng dấu gạch ngang để phân tách từng từ. Nếu tiêu đề của bạn là “Trang web của tôi – Đây là nhìn vào bạn, nhóc”. Nó sẽ được xóa để tạo slug “my-site-heres-lookin-at-you-kid”. Bạn có thể thay đổi điều này theo cách thủ công, có thể rút ngắn nó thành “my-site-lookin-at-you-kid”.

Hộp nội dung
Hộp trống nơi bạn nhập văn bản, liên kết, hình ảnh, liên kết đến hình ảnh và bất kỳ thông tin nào bạn muốn hiển thị trên trang web của mình. Bạn có thể sử dụng trình chỉnh sửa trực quan (WYSIWYG). Hoặc chế độ xem văn bản để soạn bài đăng của mình. Để biết thêm về chế độ xem văn bản, hãy xem phần bên dưới, Trình chỉnh sửa văn bản so với trực quan .
Hộp xuất bản
Chứa các nút kiểm soát trạng thái của bài đăng của bạn. Các trạng thái chính là Bản nháp và Đã xuất bản. Bản nháp có nghĩa là bài đăng chưa được xuất bản và vẫn ở trạng thái bản nháp đối với người tạo bài đăng. Một đăng status có nghĩa là bài đã được xuất bản và là trực tiếp trên trang web của bạn.

Nút Xem trước
Cho phép bạn xem bài đăng trước khi xuất bản.

Lưu bản nháp
Cho phép bạn lưu bài đăng của mình dưới dạng bản nháp thay vì xuất bản ngay lập tức. Để quay lại bản nháp của bạn sau, hãy truy cập Bài đăng – Chỉnh sửa trong thanh menu, sau đó chọn bài đăng của bạn từ danh sách.
Trạng thái
Nếu bạn chọn một trạng thái xuất bản cụ thể (nhấp vào Chỉnh sửa bên cạnh Trạng thái: Bản nháp). Tiếp theo, nhấp vào bài đăng cập nhật hoặc nút “Xuất bản”, trạng thái đó sẽ được áp dụng cho bài đăng. Ví dụ: để lưu một bài đăng ở trạng thái Đang chờ Đánh giá. Hãy chọn Đánh giá Đang chờ Xử lý từ hộp thả xuống Trạng thái Xuất bản và Lưu dưới dạng Đang chờ xử lý. (Bạn sẽ thấy tất cả các bài viết được sắp xếp theo trạng thái bằng cách chuyển đến Bảng quản trị> Bài viết> Chỉnh sửa).
Khả năng hiển thị
Điều này xác định cách bài đăng của bạn xuất hiện với mọi người. (nhấp vào Chỉnh sửa bên cạnh Hiển thị). Các bài đăng công khai sẽ được hiển thị bởi tất cả khách truy cập trang web sau khi được xuất bản. Bài viết được bảo vệ bằng mật khẩu được xuất bản cho tất cả mọi người. Nhưng khách phải biết mật khẩu để xem nội dung bài đăng. Các bài đăng riêng tư chỉ hiển thị với bạn (và với các biên tập viên hoặc quản trị viên khác trong trang web của bạn).
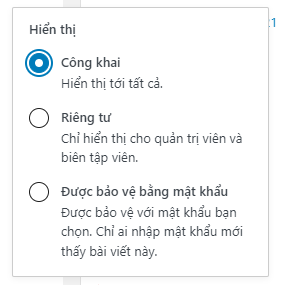
Các bản sửa đổi
Nhấp vào Duyệt qua để xem tất cả các thay đổi bạn đã thực hiện cho bài đăng của mình.
![]()
Lập lịch
Để lên lịch cho một bài đăng để xuất bản vào một ngày hoặc giờ trong tương lai, hãy nhấp vào Chỉnh sửa bên cạnh các từ “Xuất bản ngay lập tức”. Bạn cũng có thể thay đổi ngày xuất bản thành một ngày trong quá khứ thành các bài đăng cũ hơn. Thay đổi cài đặt thành ngày và giờ mong muốn. Bạn cũng phải nhấp vào nút Xuất bản khi bạn đã hoàn thành bài đăng để xuất bản vào ngày và giờ mong muốn.
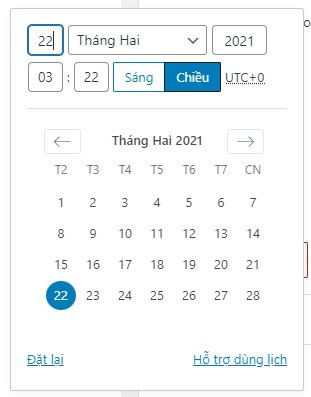
Hộp định dạng
Cho phép bạn chọn định dạng cho một bài đăng. Phong cách và giao diện được xử lý bởi các chủ đề riêng.
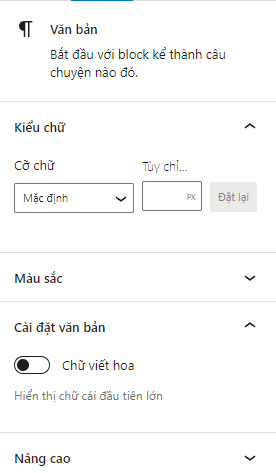
Hộp danh mục
Chủ đề chung của bài viết. Thông thường cho một blog có 7-10 danh mục cho nội dung. Độc giả có thể duyệt qua các danh mục cụ thể để xem tất cả các bài viết trong danh mục. Bạn có thể quản lý danh mục của mình bằng cách đi tới Bảng quản trị> Bài đăng> Danh mục.

Hộp thẻ
Đây là các danh mục vi mô cho bài đăng, tương tự như bao gồm các mục nhập chỉ mục cho một trang. Các bài đăng có các thẻ tương tự được liên kết với nhau khi người dùng nhấp vào một trong các thẻ. Thẻ phải được kích hoạt với mã phù hợp trong chủ đề của bạn để chúng xuất hiện trong bài đăng của bạn. Thêm thẻ mới vào bài đăng bằng cách nhập thẻ vào hộp và nhấp vào “Thêm”. Bạn cũng có thể nhấp vào liên kết “Chọn từ các thẻ được sử dụng nhiều nhất” để xem tất cả các thẻ được trang web sử dụng.

Đoạn trích
Bản tóm tắt hoặc đoạn giới thiệu ngắn gọn về bài đăng của bạn có thể xuất hiện trên trang đầu của trang web cũng như trên các trang danh mục, lưu trữ và tìm kiếm không phải là bài đăng.
Lưu ý: Đoạn trích thường không xuất hiện theo mặc định. Nó chỉ xuất hiện trong bài đăng của bạn nếu bạn đã sửa đổi tệp mẫu liệt kê bài đăng để sử dụng the_excerpt () thay vì the_content () để hiển thị Đoạn trích thay vì toàn bộ nội dung của bài đăng. Nếu vậy, WordPress sẽ tự động sử dụng làm Đoạn trích 55 từ đầu tiên trong nội dung bài đăng của bạn hoặc nội dung trước thẻ nhanh <! – more–>. Nếu bạn sử dụng trường “Trích dẫn” khi chỉnh sửa bài đăng, trường này sẽ được sử dụng bất kể trường hợp nào. Để biết thêm thông tin, hãy xem Đoạn trích.
Gửi theo dõi lại
Một cách để thông báo cho các hệ thống blog cũ mà bạn đã liên kết với chúng. Nếu bạn liên kết các blog WordPress khác, chúng sẽ được thông báo tự động bằng cách sử dụng pingback. Không có hành động nào khác là cần thiết. Đối với những blog không nhận ra pingback, bạn có thể gửi một trackback tới blog bằng cách nhập (các) địa chỉ trang web vào hộp này, tách từng cái bằng một khoảng trắng. Xem Trackbacks và Pingbacks để biết thêm thông tin.
Trường tùy chỉnh
Trường tùy chỉnh cung cấp một cách để thêm thông tin vào trang web của bạn. Cùng với mã bổ sung trong tệp mẫu hoặc plugin của bạn, Trường tùy chỉnh có thể sửa đổi cách hiển thị bài đăng. Chúng chủ yếu được sử dụng bởi các plugin, nhưng bạn có thể chỉnh sửa thông tin đó theo cách thủ công trong phần này.
Thảo luận
Các tùy chọn để kích hoạt tính tương tác và thông báo về các bài đăng của bạn. Phần này có hai hộp kiểm: Cho phép Nhận xét về bài đăng này và Cho phép theo dõi và pingback trên bài đăng này . Nếu Bỏ chọn Cho phép Nhận xét , không ai có thể đăng nhận xét lên bài đăng cụ thể này. Nếu cho phép Ping không được chọn, không ai có thể đăng pingback hoặc trackback lên bài đăng cụ thể này.
Tác giả bài viết
Danh sách tất cả các tác giả blog mà bạn có thể chọn để thuộc tính là tác giả bài đăng. Phần này chỉ hiển thị nếu bạn có nhiều người dùng có quyền tác giả trong blog của mình. Để xem danh sách người dùng của bạn, hãy xem Bảng quản trị> Người dùng. Để biết thêm thông tin, hãy xem Người dùng và Tác giả.
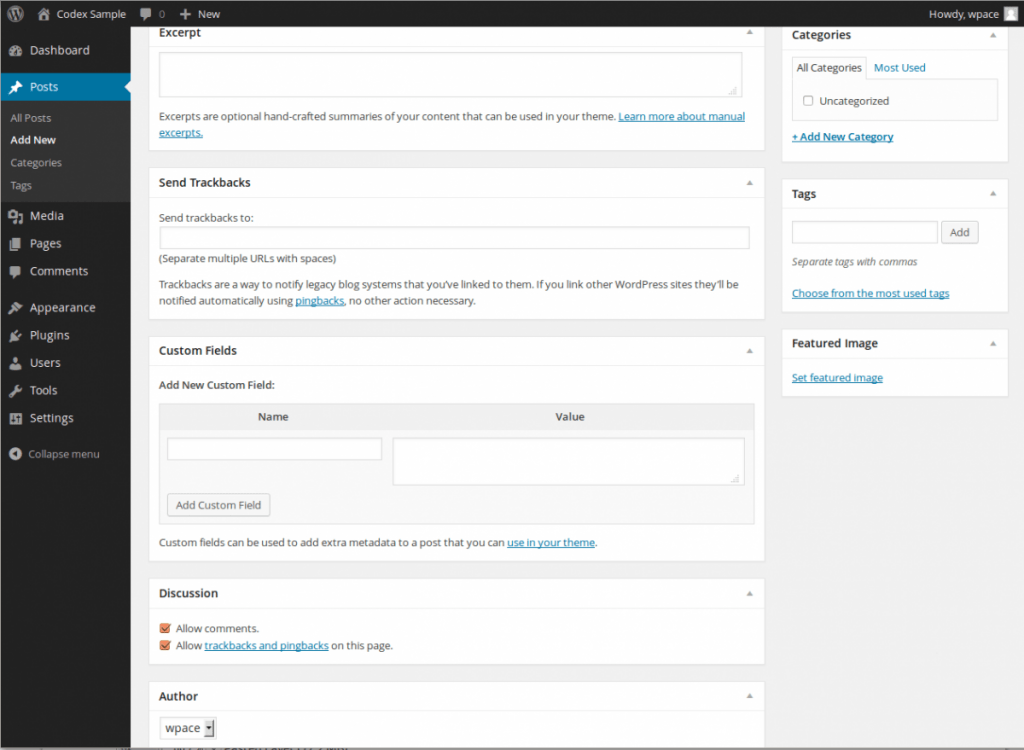
hướng dẫn cách viết bài trên WordPress
Bảng điều khiển nâng cao viết bài cho quản trị viên WordPress – Cuối trang
Lưu ý: Bạn có thể đặt các tùy chọn cơ bản để viết, chẳng hạn như kích thước của hộp bài đăng, cách chuyển đổi thẻ mặt cười và các chi tiết khác bằng cách đi tới Bảng quản trị> Cài đặt> Viết.
Một số lưu ý khi post bài viết trên WordPress

Xóa các định dạng bất thường
Chúng ta lựa chọn notepad++ để viết nội dung, sau đó sẽ copy nội dung và dán vào WordPress.
Các bạn sử dụng soạn thảo văn bản MS word cũng được. Tuy nhiên, MS word vẫn có một số định dạng html.
Khi sử dụng copy và past các bạn sẽ copy và dán thêm các định dạng html trong MSWord. Và điều này sẽ làm cho trình bày bài viết trên wordpress có vấn đề, chúng ta không kiểm soát được định dạng.
Một cách khác là ta soạn thảo bằng Editor của wordpress. Hoặc nếu sài word thì ta phải tiến hành xóa định dạng bằng cách copy vào notepad để xóa định dạng, sau cùng copy vào wordpress
Chuẩn hóa định dạng
Ngoài việc định dạng sạch, chúng ta còn phải đảm bảo định dạng chuẩn theo template. Các thành phần quan trọng trong bài viết như: hình ảnh, video, heading, title, in hoa, in nghiêng, nội dung, màu sắc phải đúng và đồng bộ.
Hạn chế không sử dụng heading 1 trong bài viết, chỉ nên sử dụng heading 2 đến heading 6. Việc này sẽ được đồng bộ cho tất cả bài viết, trang trên website. Lưu ý không nên sử dụng các định dạng mang tính cá nhân như: in đậm 1 đoạn câu, tăng kích thước chữ bất thường, viết hoa bài viết,…
Featured Image (Hình đại diện)
Mỗi bài viết luôn yêu cầu có featured image, tuy nhiên lời khuyên của chúng tôi là các bạn nên có. Bạn luôn phải chuẩn bị những hình ảnh phù hợp với nội dung bài viết. Đối với WordPress, bạn chỉ cần click vào phần xem trước của website, mở bất kỳ bài viết có sử dụng hình đại diện. Có thể xem size của hình là bao nhiêu.
Sau đó, chỉ cần tìm hình đúng theo kích thước ấy và đặt làm hình đại diện cho bài viết trong website của mình.
Sử dụng plugin SEO
Yoast là một plugin tuyệt vời có thể hỗ trợ SEO phân tích cơ bản, các bạn nên cài đặt sử dụng bản free để có thể thân thiện với SEO hơn.
Ngày nay, SEO là một phần trong sự phát triển của website. Nếu chúng ta tiến hành xây dựng nội dung và thiết kế web chuẩn SEO ngay từ đầu thì các công việc sau này nhẹ nhàng hơn rất nhiều.
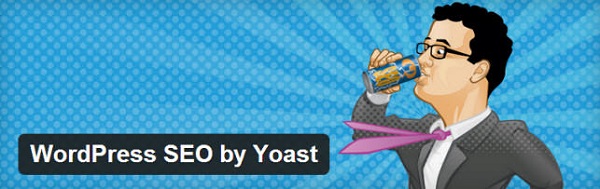
Sử dụng Category & Tag
Sử dụng Category & Tag giúp chúng ta gom nhóm và phân loại bài viết một cách đúng đắn, xây dựng cấu trúc bài viết tốt, tăng trải nghiệm người dùng. Ngoài ra, phân nhóm giúp người đọc tìm kiếm nội dung dễ dàng hơn.
Như vậy là chúng đã hoàn thành hướng dẫn cách viết bài trên WordPress hoàn chỉnh. Bạn có thể tạo cho mình một nội dung mới và đăng bài viết để chia sẻ những gì bạn muốn viết lên web hay blog.